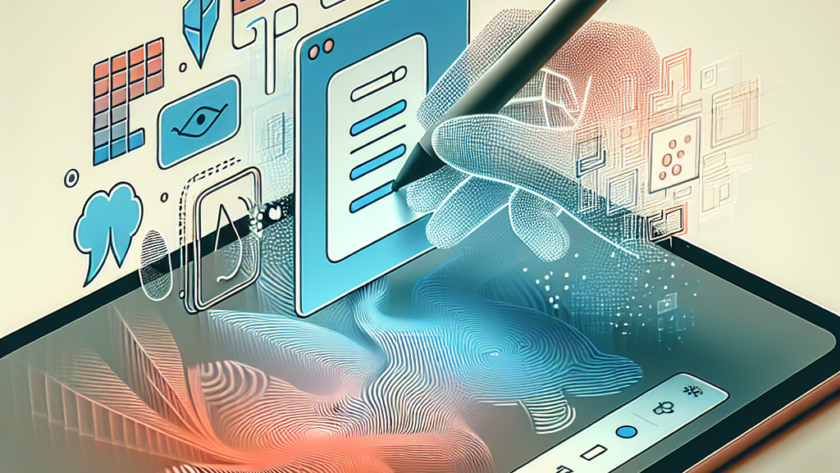Procreate is a powerful digital illustration app beloved by artists worldwide for its intuitive interface and robust feature set. However, even the most reliable software isn’t immune to unexpected issues, such as unsaved work. Losing hours of creative effort can be frustrating, but understanding whether it’s possible to retrieve unsaved work in Procreate can provide peace of mind and save your valuable artwork. In this comprehensive guide, we’ll explore various methods to recover unsaved Procreate projects and offer tips to prevent future data loss.
Understanding Procreate’s Auto-Save Features
How Procreate Saves Work Automatically
Procreate employs an auto-save feature that periodically saves your progress as you work on your canvas. This ensures that even if the app crashes or your device restarts unexpectedly, a recent version of your artwork is preserved. The auto-save files are typically stored within the app’s temporary directories, making it easier for users to retrieve recent changes without manual intervention.
Limitations of Auto-Save
While Procreate’s auto-save feature is a valuable safety net, it has its limitations. The frequency of auto-saves can vary, meaning that the most recent changes before a crash may not be captured. Additionally, if you close the app manually without saving, the auto-save may not preserve the unsaved work. Understanding these limitations is crucial in determining the best course of action when attempting to recover unsaved projects.
Common Scenarios of Unsaved Work Loss
Unexpected App Closures
Apps can crash for various reasons, such as software bugs, insufficient memory, or conflicting processes. An unexpected closure of Procreate due to a crash may result in the loss of unsaved progress if the auto-save feature didn’t capture the latest changes.
Device Crashes
Device crashes, whether from hardware malfunctions or software errors, can forcefully terminate Procreate, potentially leading to data loss. If your tablet restarts abruptly, any unsaved work since the last auto-save might be lost.
Manual Closure Without Saving
Manually closing the Procreate app without saving can also result in the loss of recent work. It’s crucial to be vigilant about saving your projects, especially before forcing the app to close or shutting down your device.
Methods to Retrieve Unsaved Work in Procreate
Check Procreate’s Auto-Save
The first step in attempting to recover unsaved work is to check if Procreate’s auto-save feature has preserved a recent version of your project. To do this, reopen Procreate and navigate to your gallery. Look for the artwork in question; if it’s listed, touch and hold the thumbnail, then select “Duplicate” or “Rename” to create a copy of the auto-saved version.
Restore from iCloud or Other Backups
If you regularly back up your device using iCloud or a similar service, you might be able to restore a previous version of your Procreate files. To do this, access your iCloud backups, navigate to the relevant date before the loss occurred, and restore your device. Be cautious, as this process can overwrite current data.
Use Time Machine Backups (for Mac Users)
For Mac users who use Time Machine to back up their files, it’s possible to retrieve older versions of your Procreate projects. Connect your iPad to your Mac, open the Procreate files through the Finder, and use Time Machine to browse previous states of your project files for restoration.
Contact Procreate Support
If the above methods don’t yield the desired results, reaching out to Procreate’s support team may be beneficial. They can provide specific guidance or tools that might help in recovering your lost work, depending on the circumstances.
Preventing Future Data Loss
Enable Auto-Save Features
Ensure that Procreate’s auto-save settings are enabled and configured for optimal frequency. This increases the likelihood that your work is regularly saved, minimizing potential data loss in case of unexpected issues.
Regularly Backup Your Work
Make it a habit to manually back up your Procreate projects, especially after completing significant parts of your artwork. Utilize cloud services, external storage devices, or automated backup solutions to keep copies of your work safe.
Use Cloud Storage Solutions
Integrating cloud storage solutions like Dropbox, Google Drive, or iCloud into your workflow can provide an additional layer of protection. By keeping your Procreate files synchronized with the cloud, you ensure that your work is accessible and secure even if your device encounters problems.
Losing unsaved work in Procreate can be disheartening, but there are several avenues to explore in recovering your digital masterpieces. By understanding Procreate’s auto-save mechanisms, leveraging device backups, and taking proactive steps to safeguard your projects, you can significantly reduce the risk of data loss. Remember to regularly save and back up your work to maintain your creative flow with minimal interruptions. With these strategies, you can mitigate the impact of unexpected closures and continue creating with confidence.